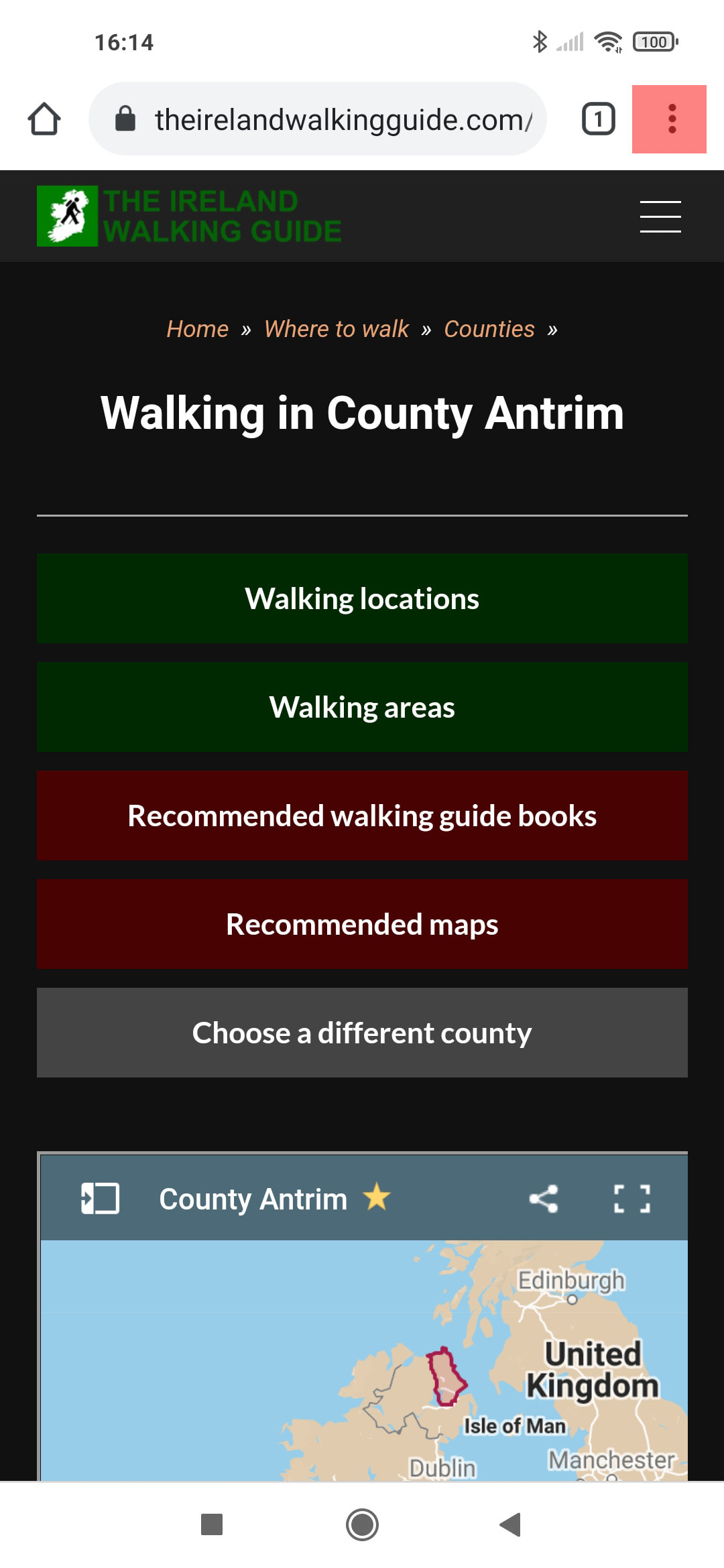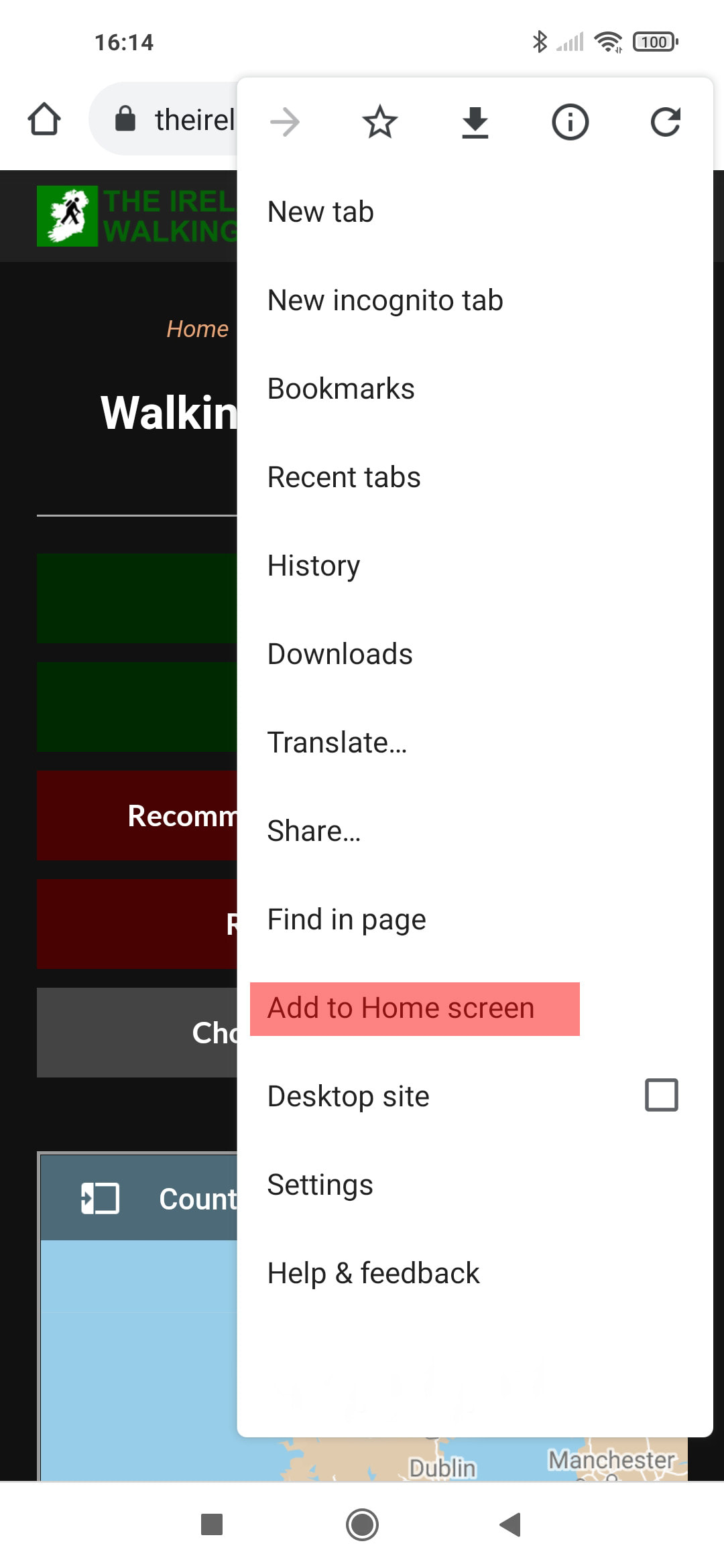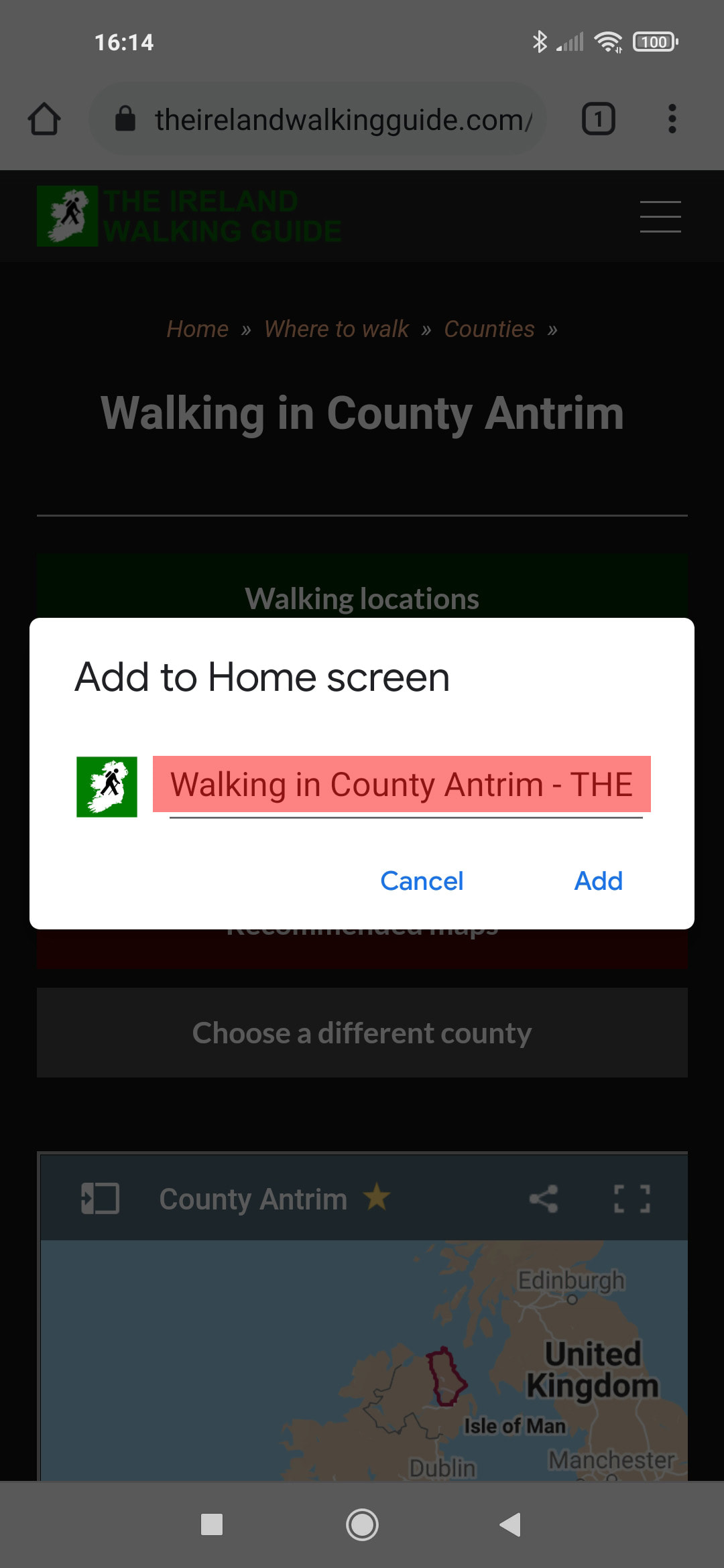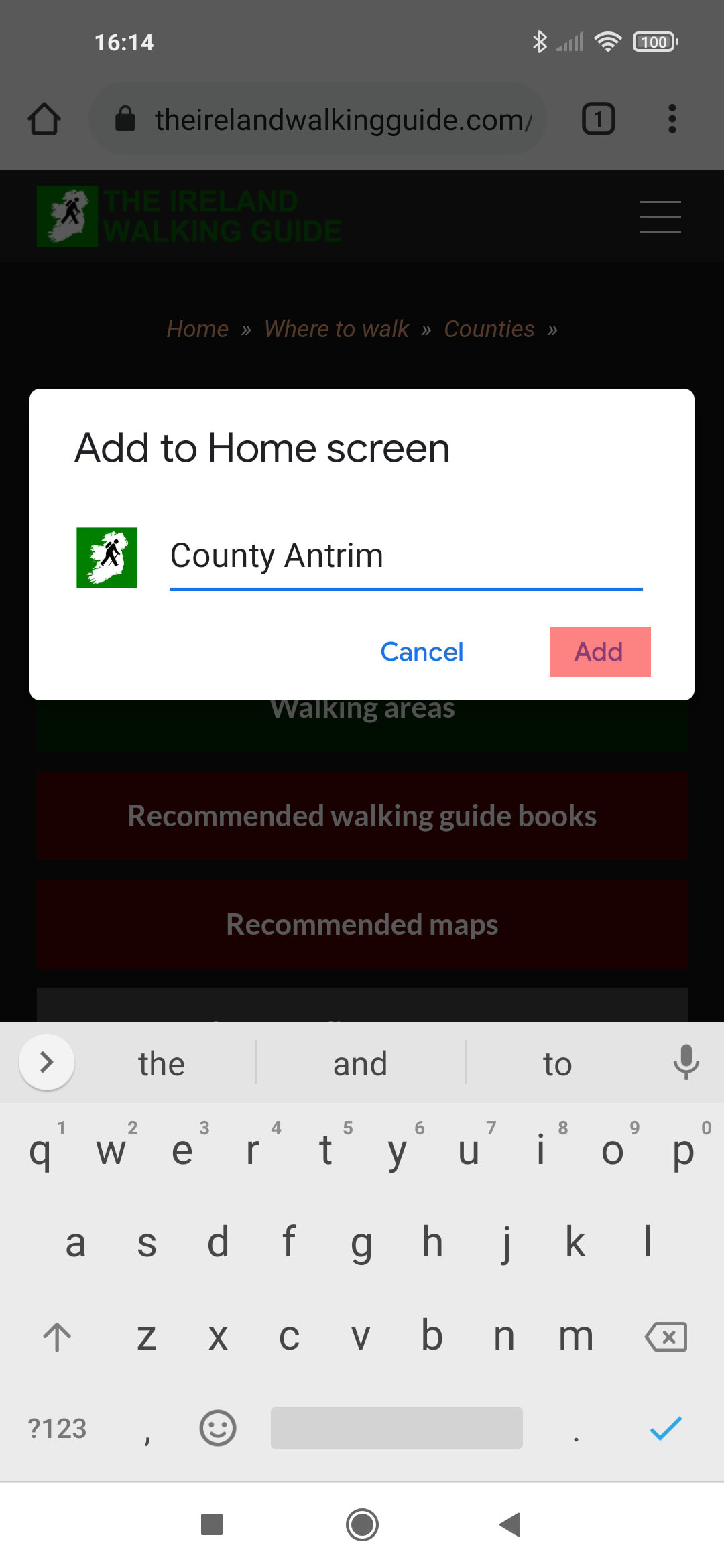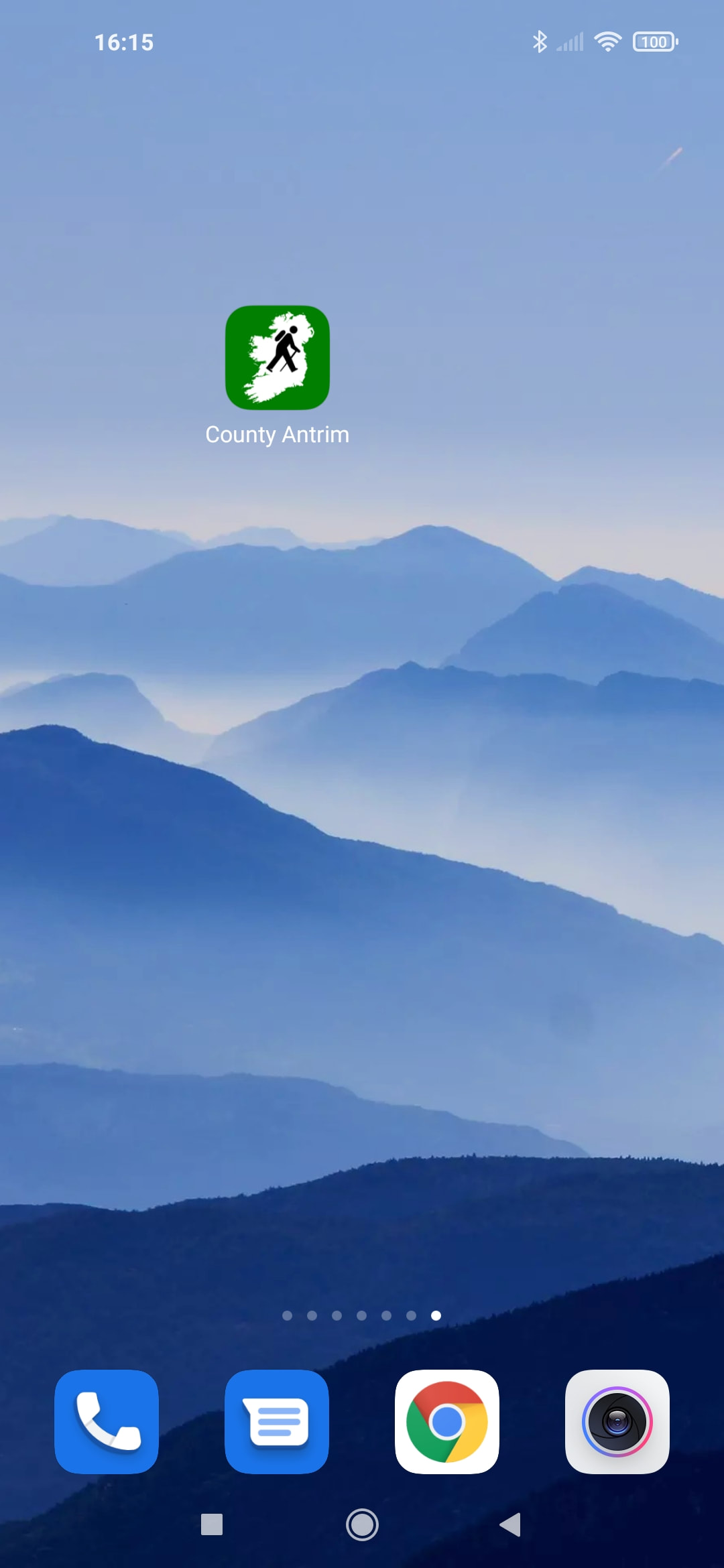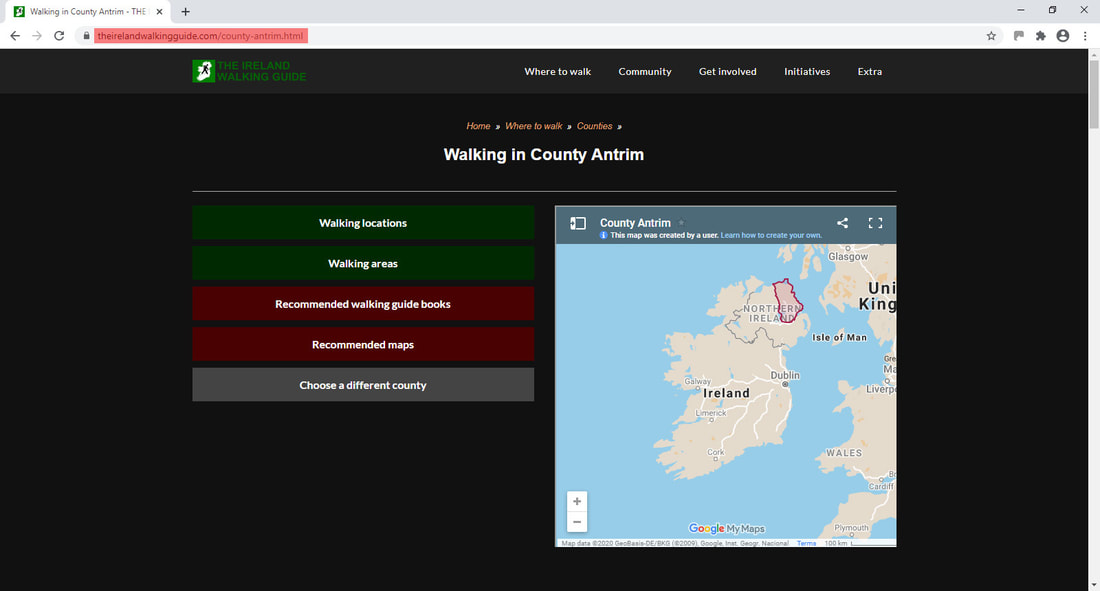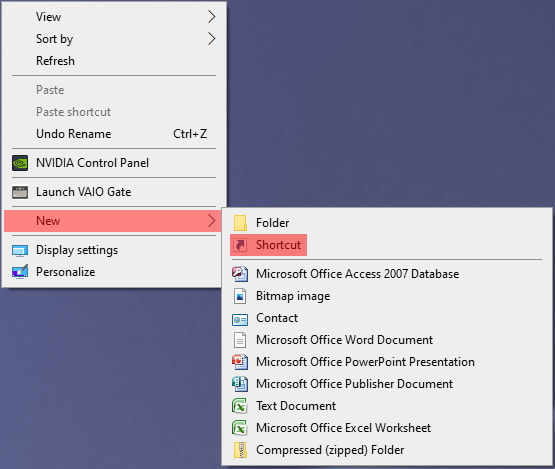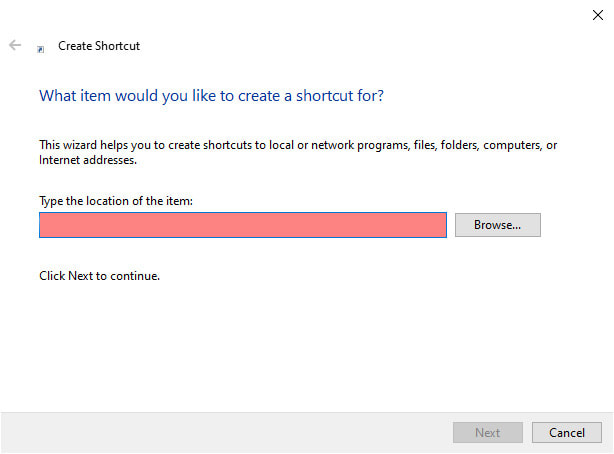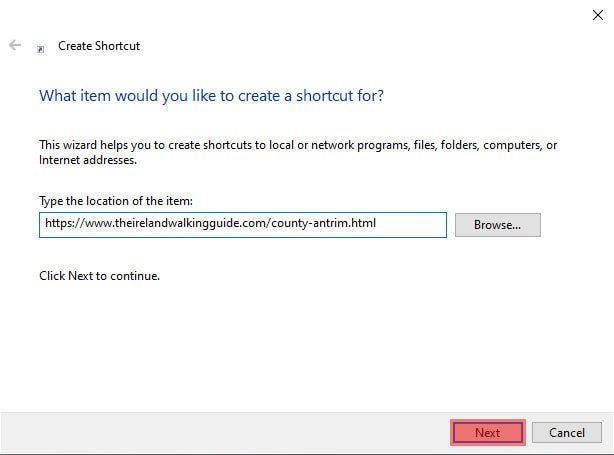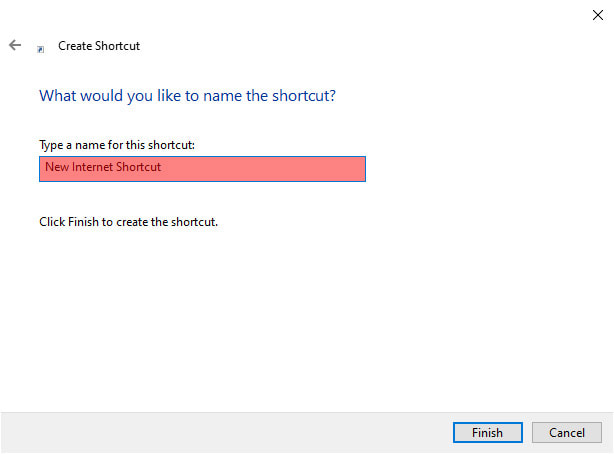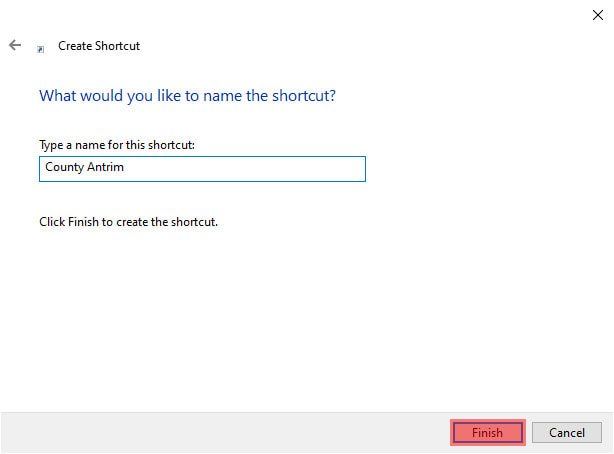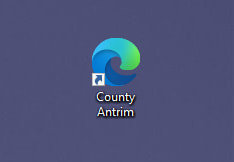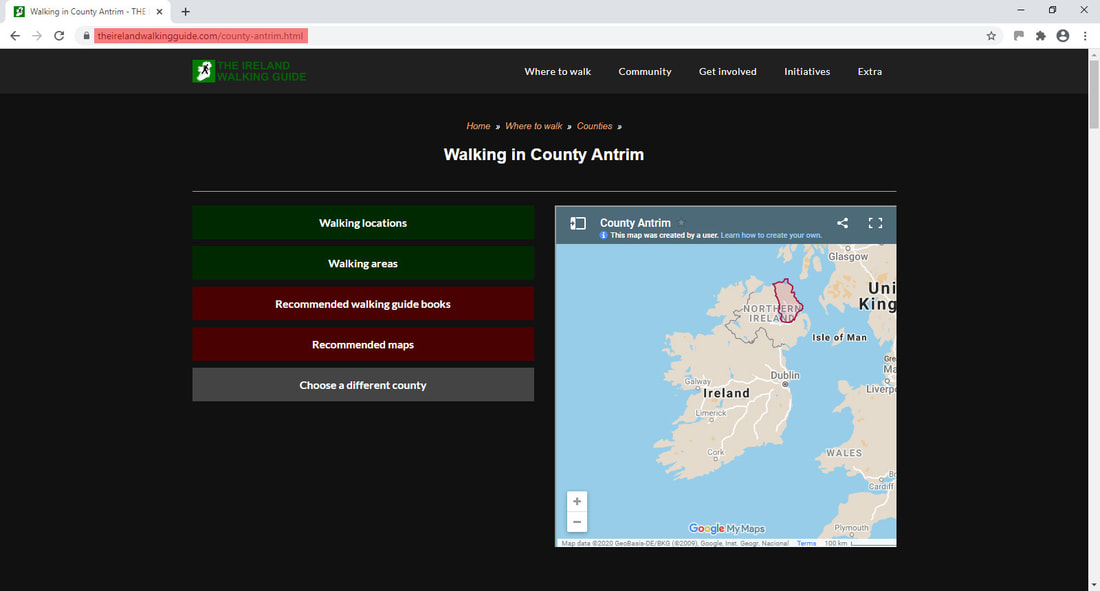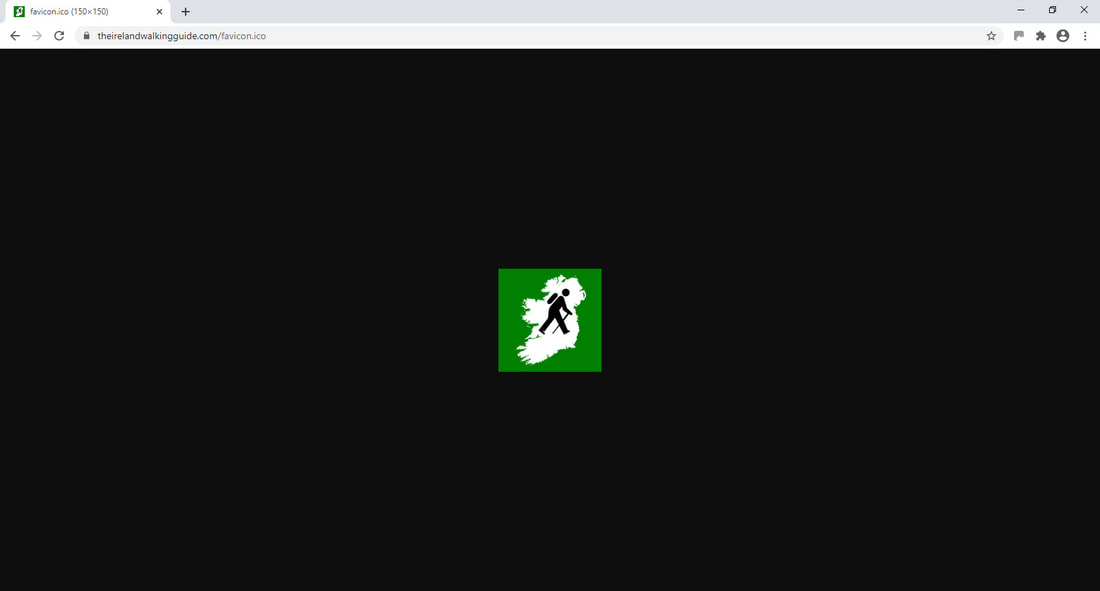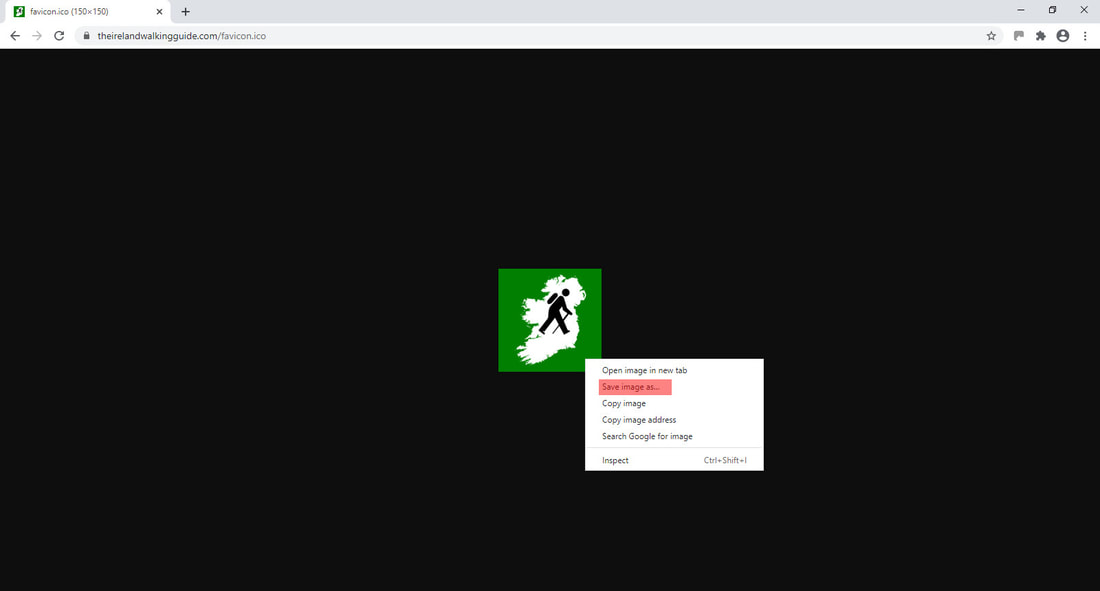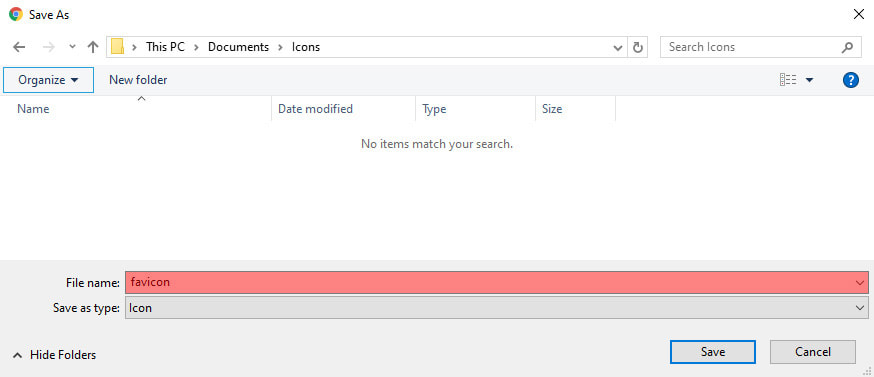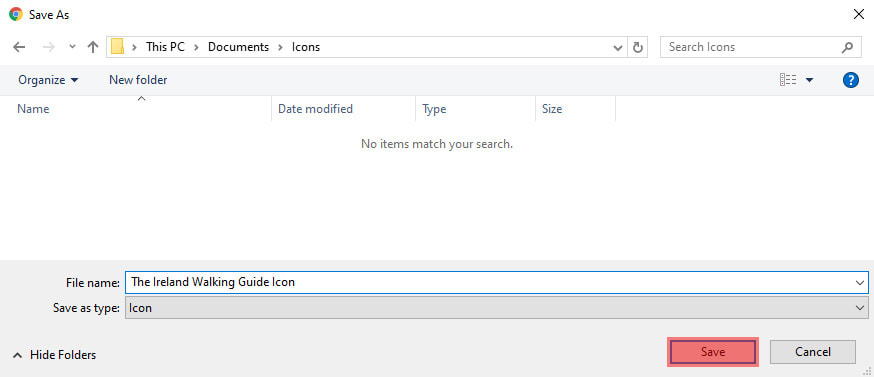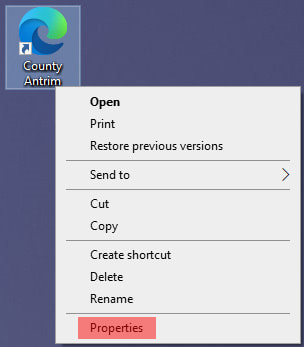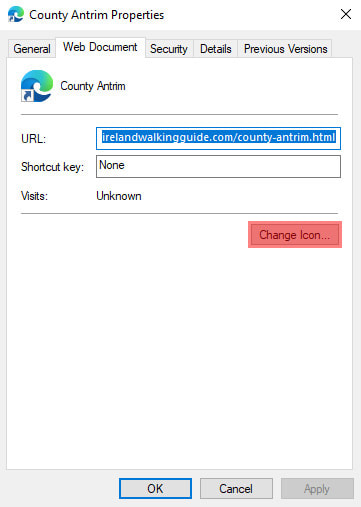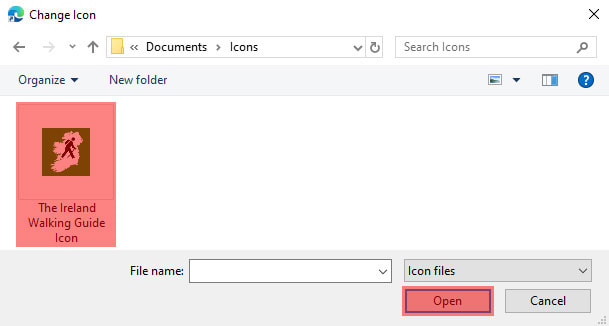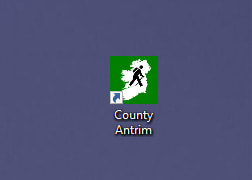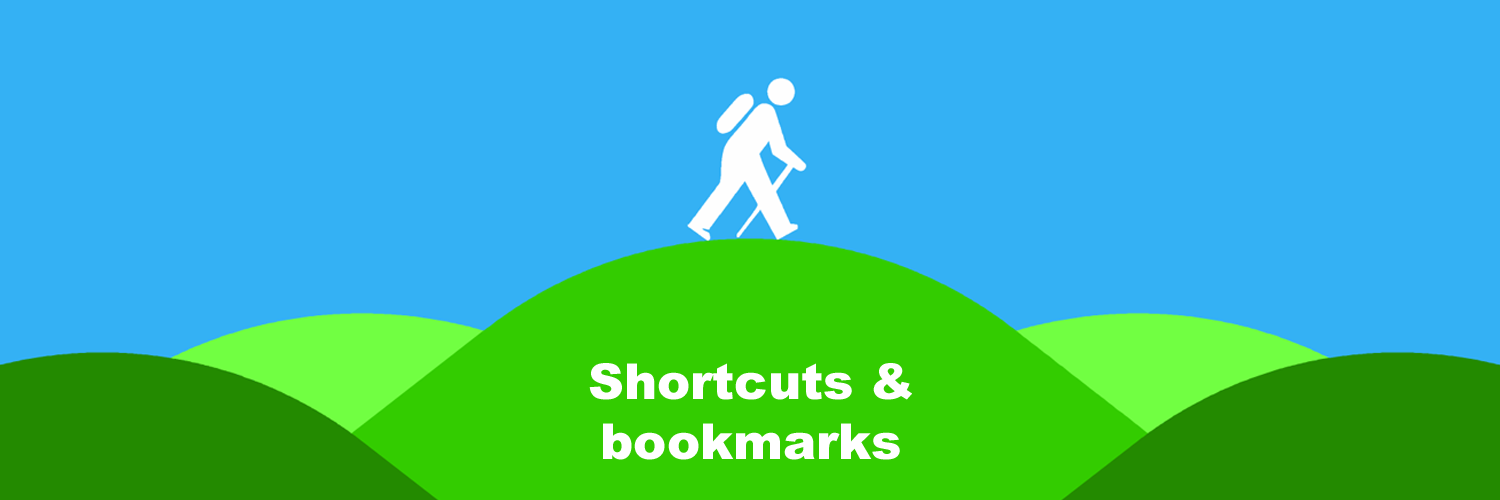Whether you're viewing this website on your desktop computer, laptop, tablet or smartphone, we aim to provide you with a quality resource you'll want to return to again and again. All of our content is easy to read without having to constantly zoom in and out. The intuitive navigation helps you find the content you need in as few clicks as possible. We have also made the website even easier to access using convenient shortcuts and bookmarks which feature The Ireland Walking Guide's eye-catching logo. These one-touch direct links can be added quickly to any device's home screen and internet browser to give you instant access to the webpages you're most interested in. If you need Irish walking information, you don't have to go searching anymore. With the direct links right there on your device, you can now find us at the touch of a button. The various options are explained below with step-by-step instructions to guide you.
Mobile shortcuts
We have set up The Ireland Walking Guide website so mobile users can add quick-access shortcut icons to their home screens. These can be added in less than two minutes, and users can point them at any page on our website by following the five simple steps below. The procedure described is for Android devices. However, it is an almost identical process for Apple devices. In each step, the required action is highlighted in pink.
Step 1
With your chosen page displayed on your smartphone or tablet's internet browser, access the drop-down menu containing the "Add to home screen" option. On an Android device, this menu is accessed by pressing the three dots button (highlighted pink in image below). This button looks different on Apple devices, but isn't difficult to find.
Step 2
From the pull-down menu, select the "Add to home screen" option.
Step 3
In the "Add to home screen" box, select all the existing text in the title bar. Replace it with a new title of your choice, ideally limiting it to just one or two words. In this example, we have chosen to rename the shortcut as "County Antrim". This step also confirms that the shortcut icon will appear as our green square walking logo, thereby indicating that it links to Irish walk-related content.
Step 4
When you are happy with the shortcut's new title and confident that the icon is correct, select the "Add" option. The shortcut icon will now appear on your device's home screen among the other apps and shortcuts.
Step 5
That's it! The shortcut is now ready to use. As you can see from the time in the top-left corner of the screen, this took less than two minutes. All you have to do now is locate the icon among your other apps and shortcuts, bearing in mind that you may have to scroll sideways to find it. Check that it looks okay and that the link works. We recommend that you drag the icon to a prominent location on your home screen to enable the quickest possible access to the content you are most interested in.
Desktop shortcuts
It is quick and easy to add single-click direct links to The Ireland Walking Guide website on your computer's desktop. These will give instant access to the Irish walk-related content you refer to most. Each shortcut icon features our distinctive green square logo and can be added in less than five minutes. Users can point them at any page on our website by following the 16 very simple steps below. The procedure described is for a Windows environment. We haven't tested any non-Windows environments, but we don't expect there to be any significant differences. In each step, the required action is highlighted in pink.
Step 1
With your chosen page displayed on your computer's internet browser, copy the URL to the clipboard. The page's URL can be found in the area highlighted pink in image below.
Step 2
Minimise your internet browser (plus any other applications you have open) to view your computer's desktop. Right-click in an empty portion of the screen to open a menu box. Select "New", then select "Shortcut".
Step 3
In the "Create shortcut" box, select the empty text bar (highlighted pink below). Paste in the page URL you copied in Step 1.
Step 4
Click "Next".
Step 5
Select all the existing text in the title bar (highlighted in pink below). Replace it with a new title of your choice, ideally limiting it to just one or two words. In this example, we have chosen to rename the shortcut as "County Antrim".
Step 6
Click "Finish".
Step 7
The shortcut has now been added to your desktop with a standard icon. We will now guide you through the steps to change this to The Ireland Walking Guide logo. If you already have our logo's icon image saved on your computer, you can skip Steps 8 - 12 and go to Step 13.
Step 8
Go back to your internet browser. Copy and past the URL "https://www.theirelandwalkingguide.com/favicon.ico" (excluding the quotation marks) into the address bar. Refresh the screen to open.
Step 9
The next page should contain only our green square walking logo image.
Step 10
Right-click on the image, then select the "Save image as..." option.
Step 11
In the "Save as" box, select the folder on your computer where you would like to save the icon, then give the file a new descriptive name. In this example we have renamed the file as "The Ireland Walking Guide Icon".
Step 12
When you are happy with the file's destination and name, click "Save".
Step 13
Right-click on the shortcut you created in the Step 7, and select "Properties".
Step 14
In the properties box, click the "Change Icon" button.
Step 15
Navigate to the folder containing the icon file you saved in Step 12. Select the file and click "Open", then click "Ok" to close any remaining boxes.
Step 16
That's it! The shortcut is now ready to use. Check that it looks okay and that the link works. Please note that Steps 8 - 12 in this procedure only need to be completed once. When the icon is saved on your computer, you can then direct additional shortcuts for other pages on The Ireland Walking Guide website by following Steps 1 - 7 and 13 - 16.
Browser bookmarks
Bookmarking pages in your internet browser can allow you to access your favourite online content far more quickly than searching, although they are not as efficient as shortcuts on your device's home screen. Their main disadvantages are that a) you first have to open your internet browser in order to access them, and b) you then have to go looking for them. However, the latter can be overcome to an extent by activating the "bookmarks bar" or "favourites bar" at the top of your internet browser window.
Across all the various types of devices being used to access the internet, there are too many different browser options to cover individually here in any detail. In general, while viewing the page you want to bookmark, there will be a menu which can be accessed from the top of the browser containing an "Add to bookmarks" option. Alternatively, the word "favourite" might be used in place of "bookmark".
When you have added one of our pages as a bookmark in your browser, we recommend adding it to the "bookmarks bar" or "favourites bar" to give it more visibility. We would also recommend adding the link as a shortcut on your device's home screen.
Recommended pages
There are certain key pages throughout The Ireland Walking Guide website for which we would particularly recommend creating one-touch shortcuts and bookmarks. Obviously, our top-level home page is one of them. Others include the county and community pages. We recommend the pages below because each focuses on its own specialist geographical area or sub-topic within the wider context of walking in Ireland.